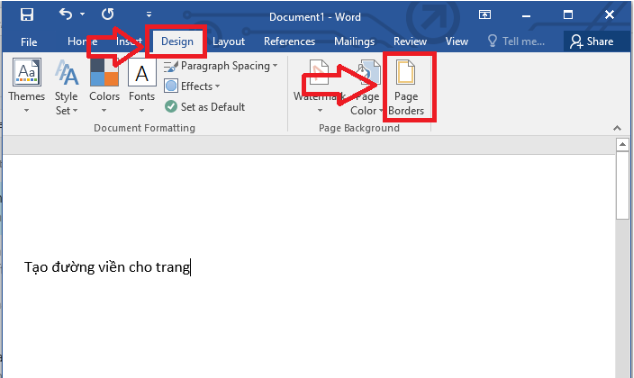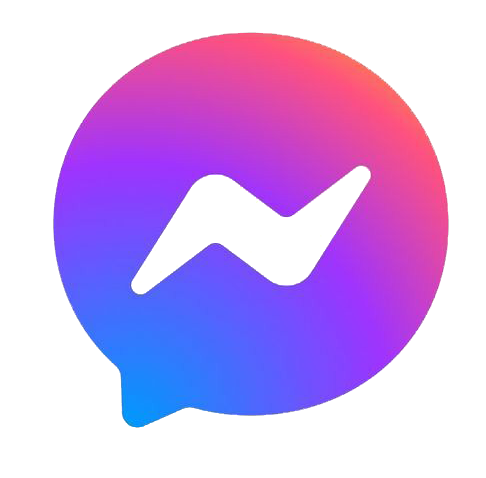Microsoft Word là một công cụ văn phòng mạnh mẽ và đa năng, giúp người dùng tạo ra những tài liệu chuyên nghiệp và thu hút. Một trong những tính năng hữu ích của Word là khả năng tạo và chỉnh sửa đường viền cho văn bản, bảng biểu, hoặc cả trang tài liệu. Trong bài viết này, chúng ta sẽ cùng tìm hiểu cách tạo, chỉnh sửa, và xóa đường viền trong Word, với trọng tâm là phiên bản Word 2010 – một phiên bản phổ biến và được sử dụng rộng rãi.
Cách Tạo Đường Viền trong Word
Tạo đường viền cho văn bản trong Word là một cách tuyệt vời để nổi bật thông tin quan trọng hoặc tăng tính thẩm mỹ cho tài liệu của bạn.
Đối với Văn Bản
- Chọn Văn Bản: Đầu tiên, hãy chọn phần văn bản mà bạn muốn thêm đường viền.
- Truy Cập Tab “Home”: Trên thanh công cụ, chọn tab “Home”.
- Chọn “Borders”: Nhấn vào biểu tượng “Borders” (thường nằm ở góc dưới bên phải của nhóm “Paragraph”).
- Chọn Kiểu Đường Viền: Một menu sẽ xuất hiện, cho phép bạn chọn từ các kiểu đường viền khác nhau, như đường viền đơn, đôi, đậm, chấm, hoặc kẻ sọc.
Đối với Trang Tài Liệu
- Truy Cập Tab “Page Layout”: Chọn tab “Page Layout” trên thanh công cụ.
- Chọn “Page Borders”: Trong nhóm “Page Background”, chọn “Page Borders”.
- Tùy Chỉnh Đường Viền: Trong hộp thoại “Borders and Shading”, bạn có thể chọn kiểu đường viền, màu sắc, và độ dày. Cũng có thể áp dụng đường viền cho toàn trang hoặc từng phần cụ thể của tài liệu.
Cách Tạo Đường Viền trong Word 2010
Trong Word 2010, quy trình tạo đường viền tương tự như đã mô tả ở trên. Tuy nhiên, giao diện người dùng có thể khác một chút so với các phiên bản mới hơn. Điều quan trọng là phải chú ý đến các tab và nhóm lệnh trên thanh Ribbon để tìm chính xác nơi cần thực hiện thao tác.
Cách Xóa Đường Viền trong Word
Có lúc bạn muốn loại bỏ đường viền khỏi văn bản hoặc trang tài liệu. Dưới đây là cách thực hiện:
Xóa Đường Viền Văn Bản
- Chọn Văn Bản: Chọn phần văn bản có đường viền mà bạn muốn xóa.
- Mở Menu “Borders”: Nhấn vào “Borders” trong tab “Home”.
- Chọn “No Border”: Trong menu xuất hiện, chọn “No Border” để loại bỏ đường viền.
Xóa Đường Viền Trang
- Truy Cập “Page Layout”: Mở tab “Page Layout”.
- Chọn “Page Borders”: Nhấn vào “Page Borders” trong nhóm “Page Background”.
- Chọn “None”: Trong hộp thoại “Borders and Shading”, chọn “None” để xóa đường viền khỏi trang.
Cách Kẻ Đường Viền trong Word
Đôi khi, bạn có thể muốn kẻ đường viền xung quanh bảng hoặc các phần khác nhau của văn bản. Để làm điều này:
- Chọn Đối Tượng Cần Kẻ Viền: Đó có thể là một bảng, một đoạn văn bản, hoặc một hình ảnh.
- Mở Menu “Borders”: Trong tab “Home” hoặc “Design” (đối với bảng), chọn “Borders”.
- Tùy Chỉnh Đường Viền: Chọn kiểu đường viền bạn muốn áp dụng từ menu.
Việc tạo, chỉnh sửa, và xóa đường viền trong Word là một kỹ năng cơ bản nhưng quan trọng, giúp tài liệu của bạn trở nên chuyên nghiệp và hấp dẫn hơn. Bằng cách theo dõi các bước đơn giản này, bạn có thể dễ dàng tùy chỉnh văn bản và các trang tài liệu theo ý muốn. Hãy nhớ, việc thử nghiệm với các kiểu đường viền và màu sắc khác nhau có thể mang lại hiệu ứng thú vị cho tài liệu của bạn.