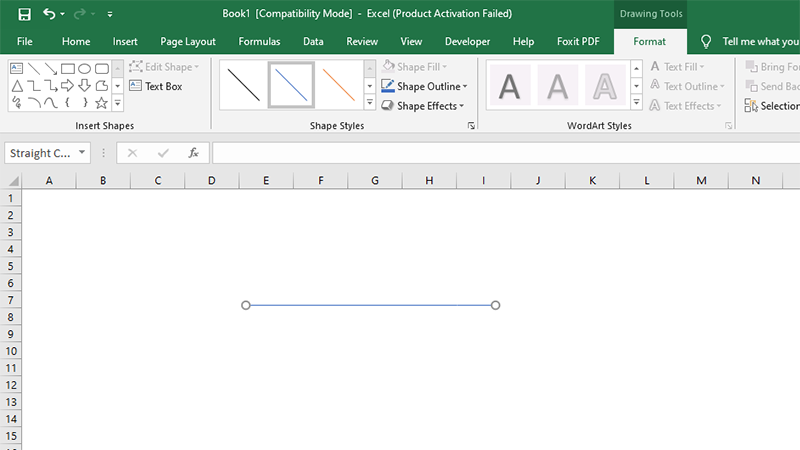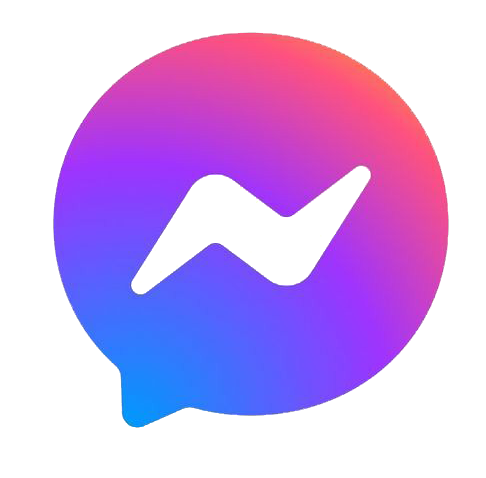Microsoft Excel là một công cụ không thể thiếu trong bất kỳ bộ công cụ làm việc nào, từ kế toán, quản lý dự án cho đến phân tích dữ liệu. Một trong những tính năng cơ bản nhưng quan trọng của Excel là khả năng thêm, xóa và quản lý đường kẻ. Hiểu rõ cách sử dụng đường kẻ trong Excel không chỉ giúp tài liệu của bạn trở nên rõ ràng và chuyên nghiệp hơn mà còn tăng cường hiệu suất làm việc. Trong bài viết này, chúng ta sẽ tìm hiểu chi tiết về cách thao tác với đường kẻ trong Excel.
Cách Thêm Đường Kẻ trong Excel
1. Thêm Đường Kẻ cho Ô Cụ Thể
- Để thêm đường kẻ cho một ô hoặc một nhóm ô cụ thể, hãy chọn ô hoặc vùng ô bạn muốn thêm đường kẻ. Sau đó, nhấp vào “Home”, chọn “Borders” và lựa chọn kiểu đường kẻ bạn muốn áp dụng.
2. Sử Dụng Định Dạng Cell
- Bạn cũng có thể thêm đường kẻ thông qua hộp thoại “Format Cells”. Nhấp chuột phải vào ô hoặc vùng ô đó, chọn “Format Cells”, sau đó đi đến tab “Border” và tùy chỉnh theo ý muốn.
Xóa Đường Kẻ trong Excel
1. Xóa Đường Kẻ của Một Ô
- Để xóa đường kẻ của một ô cụ thể, hãy chọn ô đó, sau đó nhấp vào “Home”, chọn “Borders” và chọn “No Border”.
2. Xóa Đường Kẻ của Một Vùng Ô
- Nếu muốn xóa đường kẻ của một vùng ô, hãy chọn vùng ô đó, nhấp vào “Home”, chọn “Borders” và sau đó chọn “No Border”.
Cách Xóa Đường Kẻ Bảng trong Excel 2010
- Trong Excel 2010, bạn cũng có thể xóa đường kẻ bảng bằng cách chọn vùng bảng, nhấp vào “Home”, chọn “Borders” và chọn “No Border”.
Cách Xóa Đường Kẻ Ô trong Excel
- Để xóa đường kẻ của các ô, làm theo cách tương tự như xóa đường kẻ bảng. Chọn vùng ô cần xóa đường kẻ, sau đó chọn “No Border” từ menu “Borders” trong tab “Home”.
Cách Xóa Đường Kẻ Ngang trong Excel
- Để xóa đường kẻ ngang, hãy chọn ô hoặc vùng ô có đường kẻ ngang cần xóa. Sau đó, truy cập “Borders” và bỏ chọn các lựa chọn đường kẻ ngang.
Excel Bị Mất Đường Kẻ Ô
1. Kiểm Tra Cài Đặt View
- Nếu Excel của bạn bị mất đường kẻ ô, hãy kiểm tra trong tab “View” và đảm bảo rằng tùy chọn “Gridlines” đang được bật.
2. Sử Dụng Lệnh Show Gridlines
- Trong trường hợp “Gridlines” đã được bật nhưng vẫn không hiển thị, hãy thử đóng và mở lại Excel hoặc sử dụng lệnh “Show Gridlines” trong tab “View”.
Việc nắm vững cách sử dụng đường kẻ trong Excel giúp bạn tạo ra những bảng tính rõ ràng và chuyên nghiệp. Bất kể bạn đang thêm, xóa hay điều chỉnh đường kẻ, mỗi thao tác đều đóng góp vào việc cải thiện tính thẩm mỹ và dễ đọc của tài liệu Excel của bạn. Hãy thử nghiệm và áp dụng các kỹ thuật này để tối ưu hóa bảng tính và tăng cường hiệu quả công việc của bạn.