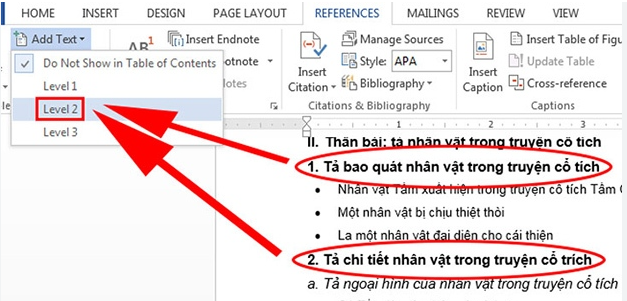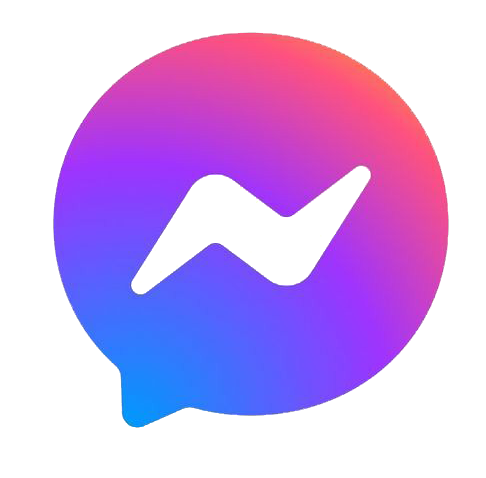Mục lục là phần không thể thiếu trong bất kỳ tài liệu dài và chuyên nghiệp nào. Microsoft Word cung cấp công cụ để tạo mục lục tự động, giúp tiết kiệm thời gian và công sức. Trong bài viết này, chúng ta sẽ tìm hiểu cách tạo mục lục tự động trong các phiên bản Word 2010, 2016 và 2019, từ cơ bản đến nâng cao.
Cách Làm Mục Lục Trong Word
Mục lục tự động trong Word giúp người dùng dễ dàng cập nhật và chỉnh sửa, đồng thời đảm bảo tính chính xác và chuyên nghiệp cho tài liệu.
Bước Chuẩn Bị
Trước khi tạo mục lục, hãy đảm bảo bạn đã áp dụng các style đầu đề (Heading styles) cho các tiêu đề trong tài liệu của bạn. Điều này giúp Word nhận diện và tự động cập nhật mục lục.
Cách Làm Mục Lục Tự Động Word
Hướng Dẫn Chung
- Chọn Vị Trí: Đặt con trỏ ở nơi bạn muốn chèn mục lục.
- Sử Dụng Tab References: Truy cập vào tab ‘References’ trên thanh công cụ.
- Chọn ‘Table of Contents’: Nhấp vào ‘Table of Contents’ và chọn một style phù hợp.
- Tùy Chỉnh và Cập Nhật: Bạn có thể tùy chỉnh mục lục theo nhu cầu và cập nhật khi có thay đổi trong tài liệu.
Cách Làm Mục Lục Trong Word 2016
Bước Chi Tiết
Trong Word 2016, quy trình tạo mục lục tương tự như phần hướng dẫn chung, nhưng có thêm một số tùy chọn nâng cao.
- Áp Dụng Style Cho Đầu Đề: Đảm bảo rằng tất cả đầu đề của bạn đã được áp dụng style một cách chính xác.
- Insert Table of Contents: Trong tab ‘References’, chọn ‘Table of Contents’ và lựa chọn một format.
- Customize Table of Contents: Sử dụng tùy chọn ‘Custom Table of Contents’ để điều chỉnh chi tiết hơn về font chữ, kích cỡ và cấp độ hiển thị của đầu đề.
Cách Làm Mục Lục Trong Word 2019
Bước Nâng Cao
Word 2019 mang đến nhiều lựa chọn tùy chỉnh mục lục, giúp người dùng có thể tạo ra mục lục phù hợp với mọi loại tài liệu.
- Sử Dụng Styles: Chắc chắn rằng bạn đã áp dụng đúng style cho các đầu đề.
- Chèn Mục Lục: Tương tự như Word 2016, nhưng trong Word 2019, bạn có nhiều lựa chọn tùy chỉnh hơn.
- Tùy Chỉnh Định Dạng: Thay đổi kiểu định dạng, kích thước chữ và màu sắc cho mục lục để phù hợp với tài liệu của bạn.
Cách Làm Mục Lục Trong Word 2010
Bước Cơ Bản
Dù Word 2010 không mới như các phiên bản sau, nhưng vẫn cung cấp đầy đủ công cụ để tạo một mục lục chuyên nghiệp.
- Chọn Đầu Đề: Áp dụng style cho các đầu đề trong tài liệu.
- Chèn Mục Lục: Trong tab ‘References’, chọn ‘Table of Contents’ và chọn kiểu mục lục phù hợp.
- Cập Nhật Khi Cần: Khi tài liệu thay đổi, đừng quên cập nhật mục lục bằng cách nhấp chuột phải và chọn ‘Update Field’.
Việc tạo mục lục tự động trong Word không chỉ giúp tài liệu của bạn trở nên chuyên nghiệp hơn mà còn giúp người đọc dễ dàng theo dõi và tìm kiếm thông tin. Từ Word 2010 đến 2019, mỗi phiên bản đều cung cấp những công cụ hữu ích để tạo mục lục, phù hợp với mọi nhu cầu của người dùng. Hãy tận dụng những tính năng này để nâng cao chất lượng tài liệu của bạn.