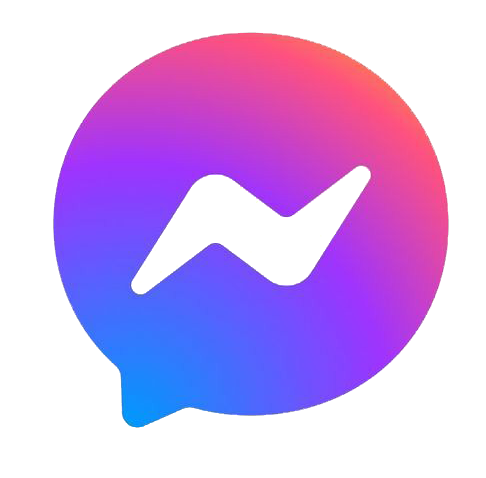Microsoft Word không chỉ là công cụ xử lý văn bản mạnh mẽ mà còn hỗ trợ chỉnh sửa ảnh cơ bản, bao gồm cả việc làm mờ ảnh. Trong bài viết này, chúng ta sẽ tìm hiểu cách làm mờ ảnh trong Word, một kỹ thuật hữu ích để tạo điểm nhấn hoặc nền cho tài liệu của bạn.
Bài viết cung cấp hướng dẫn từng bước cách làm mờ ảnh và ảnh nền trong Word, giúp tài liệu của bạn trở nên chuyên nghiệp và thu hút hơn.
Các Bước Làm Mờ Ảnh Trong Word
Bước 1: Mở Tài Liệu và Chèn Ảnh
- Mở tài liệu Word mà bạn muốn chỉnh sửa.
- Chèn ảnh vào tài liệu bằng cách chọn ‘Insert’ -> ‘Pictures’ và chọn ảnh từ máy tính của bạn.
Bước 2: Chọn Ảnh và Áp Dụng Hiệu Ứng Mờ
- Khi đã chèn ảnh vào, nhấp chọn ảnh đó.
- Trên thanh công cụ, chọn ‘Format’ -> ‘Color’ -> ‘Set Transparent Color’ hoặc ‘Recolor’ -> ‘Blur’.
- Điều chỉnh mức độ mờ bằng cách chọn các tùy chọn mờ sẵn có.
Bước 3: Tinh Chỉnh Ảnh Mờ
- Nếu cần điều chỉnh thêm, bạn có thể chọn ‘Picture Format’ -> ‘Artistic Effects’ và chọn ‘Blur’.
- Tại đây, bạn có thể tinh chỉnh mức độ mờ và các hiệu ứng khác.
Làm Mờ Ảnh Nền Trong Word
Cách Làm Mờ Ảnh Nền
- Để làm mờ ảnh nền, bạn cần đầu tiên chèn ảnh vào ‘Header’ hoặc ‘Footer’.
- Sau đó, nhấp chọn ảnh và sử dụng các bước tương tự như làm mờ ảnh thông thường.
- Điều chỉnh độ trong suốt của ảnh để nó không làm ảnh hưởng đến nội dung chính.
Việc làm mờ ảnh trong Word không quá phức tạp nhưng có thể tạo ra hiệu ứng đẹp mắt cho tài liệu của bạn. Dù là để tập trung vào một phần nội dung cụ thể, tạo bối cảnh, hoặc đơn giản là làm cho tài liệu trở nên thu hút hơn, kỹ thuật này chắc chắn sẽ là một công cụ hữu ích. Hãy thử nghiệm với các tùy chọn và hiệu ứng khác nhau để tìm ra phong cách phù hợp nhất cho tài liệu của bạn.