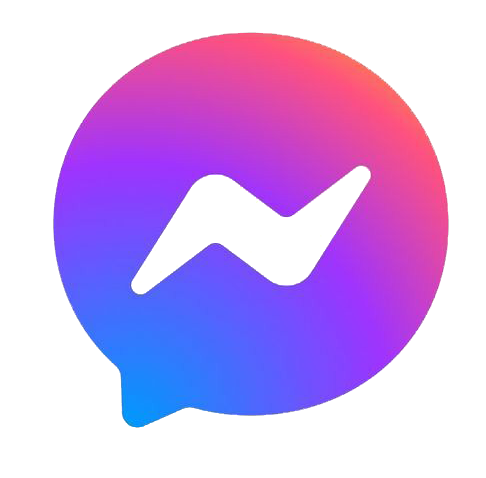Chỉnh sửa ảnh là một kỹ năng quan trọng trong thế giới số hiện đại, và Photoshop là công cụ không thể thiếu trong quá trình này. Một trong những kỹ thuật phổ biến nhất là làm mờ ảnh, giúp tập trung vào các đối tượng quan trọng hoặc tạo ra hiệu ứng nghệ thuật. Bài viết dưới đây sẽ hướng dẫn bạn cách làm mờ ảnh trong Photoshop một cách chi tiết và dễ hiểu.
Bài viết cung cấp hướng dẫn từng bước cách làm mờ ảnh trong Photoshop, giúp tạo ra các hiệu ứng nghệ thuật và chuyên nghiệp cho bức ảnh của bạn.
Các Bước Làm Mờ Ảnh Trong Photoshop
Bước 1: Mở Ảnh Trong Photoshop
Bước 2: Chọn Đối Tượng Cần Làm Mờ
- Sử dụng công cụ ‘Lasso Tool’, ‘Quick Selection Tool’ hoặc ‘Pen Tool’ để chọn đối tượng bạn muốn giữ rõ nét.
Bước 3: Tạo Layer Mask
Bước 4: Áp Dụng Hiệu Ứng Mờ
- Chọn layer nền và áp dụng hiệu ứng mờ thông qua ‘Filter’ -> ‘Blur’ -> Chọn loại mờ (ví dụ: ‘Gaussian Blur’).
- Điều chỉnh mức độ mờ phù hợp thông qua thanh trượt trong hộp thoại ‘Gaussian Blur’.
Bước 5: Tinh Chỉnh Hiệu Ứng
Hướng Dẫn Làm Mờ Nền và Giữ Đối Tượng Rõ Nét
Làm Mờ Nền
- Để làm mờ nền mà vẫn giữ đối tượng rõ nét, hãy tạo ‘Layer Mask’ như đã hướng dẫn ở trên.
- Sử dụng công cụ ‘Brush Tool’ với màu đen để vẽ trên ‘Layer Mask’, làm mờ các khu vực không cần thiết.
Photoshop là công cụ mạnh mẽ, giúp bạn tạo ra những bức ảnh đẹp và chuyên nghiệp. Việc học cách làm mờ ảnh trong Photoshop không chỉ giúp bạn nâng cao kỹ năng chỉnh sửa mà còn mở ra những khả năng sáng tạo mới. Hãy thử nghiệm với các công cụ và hiệu ứng khác nhau để tìm ra phong cách riêng cho tác phẩm của bạn.