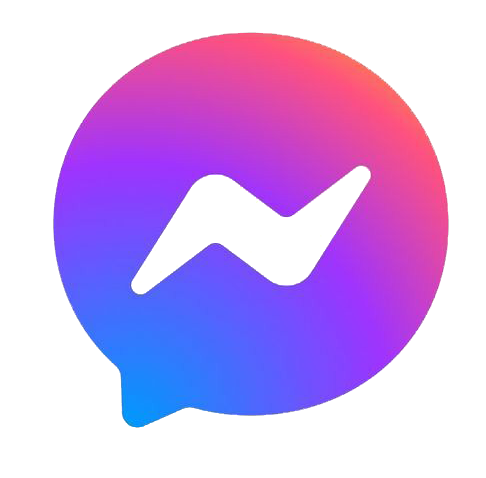Kali Linux là một trong những hệ điều hành dựa trên Linux được ưa chuộng nhất trong cộng đồng an ninh mạng và thử nghiệm thâm nhập. Bài viết này sẽ hướng dẫn bạn cách cài đặt Kali Linux trên máy ảo VirtualBox, từ các bước cơ bản đến cấu hình nâng cao, giúp bạn tận dụng tối đa các công cụ và tính năng của Kali.
Kali Linux Là Gì
Kali Linux là một hệ điều hành dựa trên Debian được phát triển bởi Offensive Security, chủ yếu dùng trong các lĩnh vực như thử nghiệm thâm nhập, an ninh mạng và điều tra số. Kali chứa hàng trăm công cụ dành cho các chuyên gia bảo mật, từ các công cụ tấn công mạng cho đến các công cụ phân tích mã độc và kiểm tra lỗ hổng.
Lợi Ích của Việc Cài Đặt Kali Linux trên VirtualBox
Môi Trường Thử Nghiệm An Toàn
Cài đặt Kali Linux trên máy ảo như VirtualBox giúp người dùng tạo ra một môi trường thử nghiệm an toàn, cách ly với hệ điều hành chính của họ. Điều này đảm bảo rằng các hoạt động trên Kali không ảnh hưởng đến hệ thống chính, và ngược lại.
Dễ Dàng Khôi Phục và Sao Lưu
Việc sử dụng máy ảo cho phép bạn dễ dàng sao lưu và khôi phục toàn bộ hệ điều hành, giúp tiết kiệm thời gian khi cần phục hồi hệ thống sau một sự cố hoặc lỗi.
Bước 1: Chuẩn Bị
Tải xuống Kali Linux
Trước tiên, bạn cần truy cập trang web của Kali Linux và tải xuống hình ảnh ISO phù hợp với kiến trúc hệ thống của bạn (ví dụ: 64-bit). Chọn bản phân phối đầy đủ hoặc một bản nhẹ hơn tùy thuộc vào nhu cầu của bạn.
Cài Đặt VirtualBox
Tiếp theo, cài đặt VirtualBox từ trang web chính thức của Oracle. VirtualBox là phần mềm ảo hóa miễn phí cho phép bạn chạy các hệ điều hành khác như một ứng dụng trong hệ điều hành chính của bạn.
Bước 2: Tạo Máy Ảo Mới
Khởi Tạo Máy Ảo
Mở VirtualBox và nhấn nút “New” để tạo máy ảo mới. Đặt tên cho máy ảo (ví dụ: Kali Linux), chọn loại hệ điều hành là Linux và phiên bản là Debian (64-bit).
Cấu Hình Phần Cứng
Cấu hình máy ảo bao gồm RAM (ít nhất 2GB đề nghị), CPU, và không gian đĩa cứng (ít nhất 20GB). Các thiết lập này sẽ phụ thuộc vào nguồn tài nguyên có sẵn trên máy của bạn.
Bước 3: Cài Đặt Kali Linux
Mount File ISO và Bắt Đầu Cài Đặt
Sau khi tạo máy ảo, đi tới cài đặt của máy ảo, chọn “Storage”, sau đó thêm file ISO của Kali Linux vào ổ đĩa ảo. Khởi động máy ảo và làm theo quá trình cài đặt trên màn hình để cài đặt Kali Linux.
Cấu Hình Hệ Thống
Trong quá trình cài đặt, bạn sẽ được yêu cầu chọn timezone, bố trí bàn phím, và tạo tài khoản người dùng. Đảm bảo rằng mọi cài đặt được điều chỉnh cho phù hợp với mục đích sử dụng của bạn.
Bước 4: Bảo Quản và Sử Dụng Kali Linux
Cập Nhật Hệ Thống
Sau khi cài đặt, mở terminal và chạy các lệnh cập nhật để đảm bảo tất cả các gói phần mềm trên Kali Linux đều được cập nhật mới nhất.
Cài Đặt Công Cụ Bổ Sung
Kali Linux cung cấp nhiều công cụ an ninh mạng mà bạn có thể cài đặt thêm. Khám phá kho phần mềm để tìm các công cụ phù hợp với nhu cầu của bạn.
Việc cài đặt Kali Linux trên máy ảo VirtualBox là một cách tuyệt vời để khám phá và sử dụng các công cụ an ninh mạng mà không làm ảnh hưởng đến hệ thống chính của bạn. Với hướng dẫn này, bạn đã sẵn sàng để thiết lập một môi trường thử nghiệm an toàn và hiệu quả, tận dụng tối đa các công cụ và tính năng mà Kali Linux cung cấp.