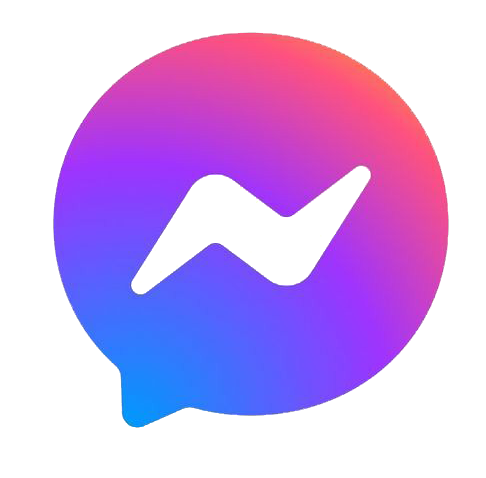Trong thế giới ngày nay, việc trình bày thông tin một cách rõ ràng và hấp dẫn trở nên vô cùng quan trọng, đặc biệt là khi bạn muốn truyền đạt ý tưởng của mình một cách hiệu quả. Microsoft Word, một trong những công cụ văn phòng phổ biến nhất, cung cấp nhiều tính năng giúp bạn tạo ra các sơ đồ đẹp mắt và chuyên nghiệp. Bài viết này sẽ hướng dẫn bạn cách làm sơ đồ trong Word, từ những bước cơ bản đến các kỹ thuật nâng cao, giúp bạn biến ý tưởng của mình thành hiện thực.
Bắt Đầu với Các Tính Năng Cơ Bản của Word
Trước khi bắt tay vào vẽ sơ đồ, bạn cần làm quen với giao diện và các công cụ vẽ cơ bản của Word. Mở một tài liệu mới và truy cập vào tab “Insert” trên thanh công cụ, bạn sẽ thấy nhiều lựa chọn như Shapes, SmartArt, Chart, v.v., mỗi công cụ đều hỗ trợ bạn trong việc tạo sơ đồ với mục đích khác nhau.
Sử Dụng Shapes để Tạo Sơ Đồ
Chọn và Sắp Xếp Hình Dạng
Bắt đầu bằng cách chọn “Shapes” trong tab “Insert”. Word cung cấp một loạt các hình dạng khác nhau, từ hình vuông, hình tròn đến các hình dạng phức tạp hơn như mũi tên và bong bóng thoại. Chọn hình dạng phù hợp với sơ đồ của bạn, sau đó click và kéo trên tài liệu để vẽ.
Tùy Chỉnh Hình Dạng và Màu Sắc
Sau khi vẽ hình, bạn có thể tùy chỉnh kích thước bằng cách kéo các điểm điều chỉnh xung quanh hình. Để thay đổi màu sắc, chọn hình dạng và sử dụng các tùy chọn trong tab “Format” để thay đổi màu nền và viền của hình.
Tạo Sơ Đồ Tổ Chức với SmartArt
SmartArt là công cụ mạnh mẽ trong Word giúp bạn tạo ra các sơ đồ tổ chức và quy trình làm việc một cách nhanh chóng và dễ dàng. Truy cập SmartArt từ tab “Insert”, chọn một mẫu phù hợp từ thư viện SmartArt, và bạn có thể bắt đầu nhập thông tin vào các khối đã được tạo sẵn.
Sử Dụng Chart để Biểu Diễn Dữ Liệu
Nếu sơ đồ của bạn cần thể hiện dữ liệu số, sử dụng công cụ Chart trong Word. Chọn “Chart” từ tab “Insert”, lựa chọn loại biểu đồ phù hợp, và nhập dữ liệu vào bảng Excel được mở tự động. Word sẽ tạo biểu đồ dựa trên dữ liệu bạn nhập.
Kỹ Thuật Nâng Cao: Kết Hợp Nhiều Công Cụ
Để tạo ra một sơ đồ phức tạp và chuyên nghiệp, bạn có thể kết hợp sử dụng các công cụ khác nhau. Ví dụ, sử dụng Shapes để tạo khung nền cho sơ đồ, sau đó thêm SmartArt hoặc Chart để hiển thị thông tin chi tiết hơn. Bạn cũng có thể thêm văn bản trực tiếp vào các hình dạng để giải thích hoặc bổ sung thông tin.
Tối Ưu Hóa Sơ Đồ của Bạn
Sau khi đã tạo xong sơ đồ, đừng quên tối ưu hóa nó:
- Kiểm tra lại để chắc chắn rằng tất cả thông tin là chính xác và dễ đọc.
- Sử dụng màu sắc và font chữ nhất quán trong toàn bộ sơ đồ để tạo sự chuyên nghiệp.
- Đảm bảo rằng sơ đồ của bạn không quá phức tạp hoặc chứa quá nhiều thông tin trên cùng một trang.
Với Microsoft Word, việc tạo sơ đồ không còn là thách thức. Từ các sơ đồ đơn giản đến những biểu đồ dữ liệu phức tạp, Word cung cấp tất cả các công cụ bạn cần để biến ý tưởng của mình thành hiện thực. Hãy thử nghiệm với các công cụ và kỹ thuật được đề cập ở trên để tạo ra những sơ đồ chuyên nghiệp, góp phần làm cho bài thuyết trình hoặc tài liệu của bạn trở nên nổi bật.