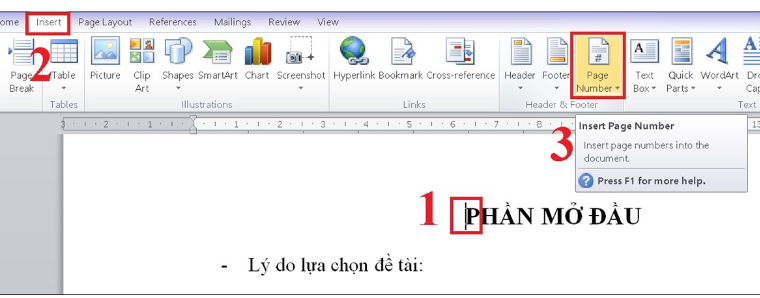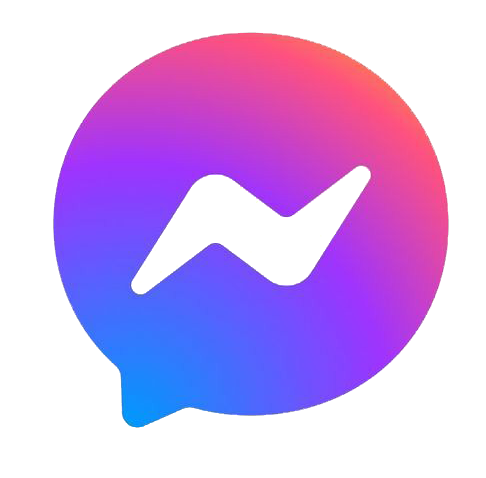Đánh số trang trong các tài liệu Word và Excel là một kỹ năng cần thiết, đặc biệt trong việc soạn thảo báo cáo, luận văn, hay bất kỳ tài liệu dài nào. Nó không chỉ giúp tổ chức thông tin một cách rõ ràng mà còn mang lại tính chuyên nghiệp cho tài liệu của bạn. Tuy nhiên, không phải ai cũng biết cách đánh số trang hiệu quả, đặc biệt là khi cần bắt đầu từ một trang cụ thể hoặc loại bỏ số trang ở trang đầu. Bài viết này sẽ cung cấp hướng dẫn chi tiết về cách đánh số trang trong Word và Excel, cũng như các mẹo đánh số trang từ trang bất kỳ và bỏ số trang trang đầu.
Bước 1: Đánh Số Trang Trong Word
Microsoft Word là công cụ soạn thảo văn bản phổ biến và việc đánh số trang trong Word rất đơn giản.
Thực Hiện Cơ Bản
- Mở tài liệu Word của bạn.
- Chọn tab ‘Insert’ (Chèn).
- Trong nhóm ‘Header & Footer’, chọn ‘Page Number’ (Số Trang).
- Chọn vị trí bạn muốn đặt số trang (Đầu trang, Cuối trang, hoặc Trang chẵn/lẻ).
- Chọn kiểu số trang bạn muốn.
Bước 2: Đánh Số Trang Trong Excel
Đánh số trang trong Excel một chút phức tạp hơn do bản chất của bảng tính.
Trong Excel
- Mở bảng tính Excel của bạn.
- Chọn tab ‘Page Layout’ (Bố Cục Trang).
- Trong nhóm ‘Page Setup’, chọn ‘Print Titles’ (Tiêu Đề In).
- Trong cửa sổ mới, chuyển sang tab ‘Header/Footer’.
- Chọn ‘Custom Footer’ (Chân Trang Tùy Chỉnh) và chèn số trang ở vị trí mong muốn.
Bước 3: Đánh Số Trang Từ Trang Bất Kỳ Trong Word
Đôi khi bạn cần bắt đầu đánh số trang từ một trang cụ thể, không phải trang đầu tiên.
Cách Thực Hiện
- Trong tài liệu Word, chuyển đến trang bạn muốn bắt đầu đánh số.
- Chọn ‘Layout’ (Bố Cục), sau đó chọn ‘Breaks’ (Ngắt) và chọn ‘Next Page’ (Trang Tiếp Theo) trong phần ‘Section Breaks’.
- Chuyển đến trang mới và mở ‘Header & Footer’.
- Chọn ‘Link to Previous’ (Liên kết với trước) để bỏ chọn nó.
- Sau đó, thêm số trang như bình thường.
Bước 4: Đánh Số Trang Bỏ Trang Đầu Trong Word
Đôi khi, bạn cần bỏ số trang ở trang đầu tiên của tài liệu, thường là trang bìa.
Cách Làm
- Trong tài liệu Word, mở ‘Header & Footer’.
- Trong tab ‘Design’ (Thiết Kế) của ‘Header & Footer’, chọn ‘Different First Page’ (Trang Đầu Tiên Khác Biệt).
- Nếu bạn đã thêm số trang, hãy xóa chúng khỏi trang đầu tiên.
- Các trang tiếp theo sẽ tiếp tục được đánh số một cách bình thường.
Việc đánh số trang trong Word và Excel có thể cải thiện đáng kể tính chuyên nghiệp và tổ chức của tài liệu của bạn. Dù bạn cần đánh số trang cơ bản, bắt đầu từ một trang cụ thể, hay loại bỏ số trang ở trang đầu, các bước hướng dẫn trên sẽ giúp bạn thực hiện một cách dễ dàng. Hãy thử nghiệm và áp dụng những mẹo này để tạo ra các tài liệu hoàn chỉnh và chuyên nghiệp.