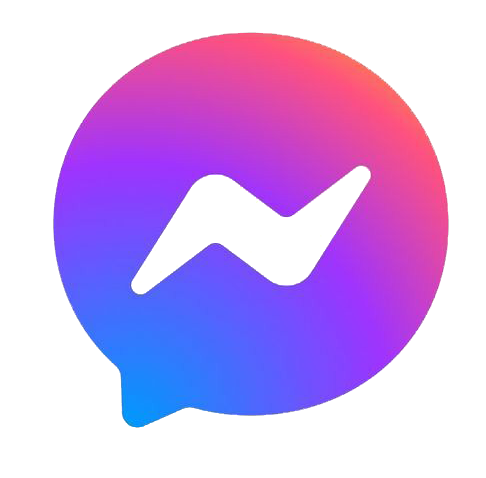Macro trong Excel là công cụ mạnh mẽ, cho phép tự động hóa các nhiệm vụ lặp đi lặp lại và phức tạp. Đây là một tính năng không thể thiếu cho những người yêu thích tối ưu hóa công việc và nâng cao hiệu suất làm việc. Bài viết này sẽ giúp bạn hiểu rõ về Macro, cách chạy Macro trong Excel, phím tắt để chạy nhanh chóng, và cách khắc phục khi Excel không chạy được Macro.
Macro Trong Excel
Giới Thiệu Cơ Bản
- Định Nghĩa Macro: Macro trong Excel là một chuỗi lệnh được ghi lại để thực hiện các nhiệm vụ tự động, giúp tiết kiệm thời gian và giảm thiểu lỗi.
- Ứng Dụng: Macro được sử dụng rộng rãi trong việc tính toán, xử lý dữ liệu, tạo báo cáo tự động và nhiều ứng dụng khác.
Chạy Macro Trong Excel
Quy Trình Thực Hiện
- Tạo và Lưu Macro: Trước tiên, bạn cần tạo và lưu Macro. Quá trình này bao gồm ghi lại các thao tác và lệnh mà bạn muốn tự động hóa.
- Chạy Macro: Để chạy Macro, bạn có thể sử dụng tab ‘Developer’ hoặc ‘View’ rồi chọn Macro mà bạn muốn thực hiện.
Cách Chạy Macro Trong Excel
Hướng Dẫn Chi Tiết
- Sử Dụng Menu Macro: Trong tab ‘Developer’, chọn ‘Macros’, sau đó chọn Macro bạn muốn chạy và nhấn ‘Run’.
- Tùy Chỉnh Ribbon: Bạn cũng có thể thêm Macro vào thanh công cụ truy cập nhanh (Quick Access Toolbar) để chạy nhanh chóng.
Phím Tắt Chạy Macro Trong Excel
Tăng Tốc Độ Làm Việc
Excel Không Chạy Được Macro
Khắc Phục Sự Cố
- Kiểm Tra Cài Đặt Bảo Mật: Một trong những nguyên nhân phổ biến khiến Excel không chạy được Macro là do cài đặt bảo mật. Hãy kiểm tra và điều chỉnh cài đặt bảo mật trong Excel để cho phép Macro hoạt động.
- Lỗi Trong Macro: Nếu có lỗi trong cú pháp hoặc logic của Macro, nó cũng không thể chạy. Sử dụng tính năng Debug trong Excel để tìm và sửa các lỗi này.
Tối Ưu Hóa và Tự Động Hóa Với Macro
Nâng Cao Hiệu Suất Công Việc
- Tự Động Hóa Các Nhiệm Vụ Phức Tạp: Sử dụng Macro để tự động hóa các nhiệm vụ như nhập dữ liệu, phân tích số liệu, và tạo báo cáo.
- Tùy Biến Theo Nhu Cầu: Bạn có thể tạo các Macro tùy chỉnh theo nhu cầu cụ thể của công việc, giúp tối ưu hóa quy trình làm việc.
Macro trong Excel là một công cụ mạnh mẽ, giúp bạn tối ưu hóa và tự động hóa nhiều quy trình làm việc. Việc hiểu rõ cách tạo, chạy và khắc phục sự cố với Macro sẽ mở ra cánh cửa mới trong việc quản lý và xử lý dữ liệu hiệu quả. Dù bạn là một người mới bắt đầu hay đã có kinh nghiệm, việc sử dụng Macro chắc chắn sẽ mang lại lợi ích lớn cho công việc của bạn. Hãy bắt đầu khám phá và áp dụng ngay hôm nay để thấy sự khác biệt mà nó mang lại.