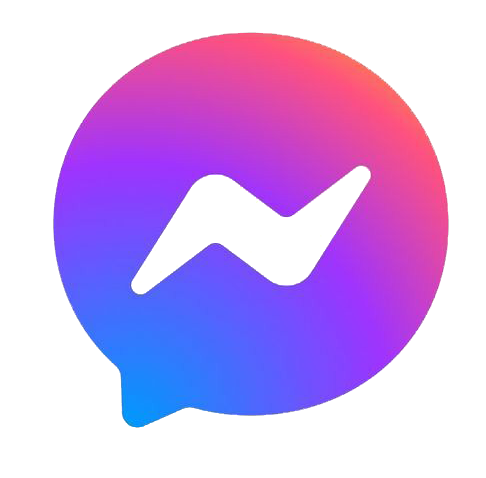Microsoft Excel là công cụ không thể thiếu trong công việc hàng ngày của rất nhiều người. Tuy nhiên, đôi khi Excel không chạy công thức như mong đợi, gây ra nhiều khó khăn và phiền toái. Bài viết này sẽ giải thích nguyên nhân và cung cấp các bước cụ thể để khắc phục sự cố này, giúp bạn tiếp tục công việc mà không bị gián đoạn.
Tại Sao Excel Không Chạy Công Thức
Nguyên Nhân Cơ Bản
- Cài Đặt Sai: Đôi khi Excel được cài đặt để hiển thị công thức thay vì kết quả của nó.
- Lỗi Định Dạng: Các ô có thể được định dạng sai, không phù hợp với loại dữ liệu cần tính toán.
Khắc Phục Lỗi Excel Không Chạy Công Thức
Bước Đầu Tiên
- Kiểm Tra Cài Đặt: Đảm bảo Excel không được cài đặt để chỉ hiển thị công thức. Bạn có thể kiểm tra điều này trong tab ‘Options’.
- Định Dạng Ô Đúng Cách: Đảm bảo rằng các ô được định dạng đúng với loại dữ liệu mà bạn đang làm việc (số, văn bản, ngày tháng,…).
Cách Khắc Phục Các Lỗi Thường Gặp
Lỗi Nhập Liệu
- Kiểm Tra Dấu Phân Cách: Đảm bảo bạn sử dụng dấu phân cách đúng (ví dụ: dấu phẩy hay dấu chấm để phân cách thập phân).
- Công Thức Đúng Cú Pháp: Kiểm tra xem công thức của bạn có đúng cú pháp không, bao gồm cả dấu ngoặc và tên hàm.
Lỗi Cập Nhật Tự Động
- Chế Độ Tính Toán: Kiểm tra xem Excel có đặt ở chế độ ‘Manual Calculation’ không. Nếu có, hãy chuyển sang ‘Automatic’ để công thức tự động cập nhật.
Lỗi Do Phần Mềm
- Sử Dụng ‘Evaluate Formula’ để Gỡ Lỗi: Trong tab ‘Formulas’, bạn có thể sử dụng công cụ ‘Evaluate Formula’ để xem từng bước tính toán, giúp phát hiện lỗi trong công thức.
Mẹo và Thủ Thuật Hữu Ích
Tối Ưu Hóa Công Thức
- Sử Dụng Tham Chiếu Ô Đúng Cách: Đảm bảo bạn sử dụng đúng loại tham chiếu ô (tuyệt đối, tương đối, hỗn hợp) trong công thức của mình.
- Tránh Công Thức Phức Tạp Không Cần Thiết: Đôi khi việc đơn giản hóa công thức có thể giúp giảm thiểu lỗi và tăng tốc độ xử lý.
Khi Excel Vẫn Không Chạy Công Thức
Các Bước Tiếp Theo
- Sử Dụng Chức Năng ‘Trace Precedents’: Điều này giúp bạn xác định các ô nào ảnh hưởng đến công thức của mình.
- Tạo Một Bảng Tính Mới: Đôi khi, việc chuyển dữ liệu sang một bảng tính mới có thể khắc phục sự cố.
Sinh Viên và Những Người Mới Bắt Đầu
Học Cách Sử Dụng Excel Hiệu Quả
- Tham Gia Khóa Học Trực Tuyến: Có nhiều khóa học trực tuyến miễn phí hoặc trả phí giúp bạn nâng cao kỹ năng Excel.
- Luyện Tập Thường Xuyên: Thực hành là cách tốt nhất để nắm vững Excel. Hãy dành thời gian để thử nghiệm với các loại công thức khác nhau.
Khắc phục lỗi Excel không chạy công thức đôi khi có thể đơn giản nhưng cũng có thể là thách thức, đặc biệt với những người mới bắt đầu. Hiểu rõ nguyên nhân và biết cách tiếp cận vấn đề một cách hệ thống sẽ giúp bạn giải quyết sự cố một cách hiệu quả. Hãy nhớ rằng, kiên nhẫn và thực hành là chìa khóa để thành thạo Excel.