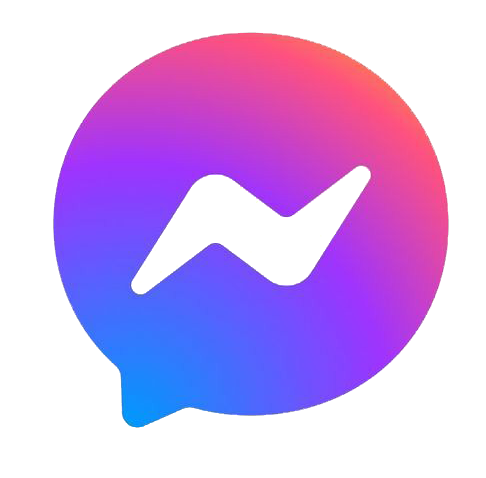Số thứ tự trong bảng tính Excel không chỉ giúp tổ chức dữ liệu một cách rõ ràng mà còn tạo điều kiện thuận lợi cho việc phân tích và xử lý dữ liệu. Việc tạo số thứ tự có thể thực hiện tự động mà không cần nhập thủ công, giúp tiết kiệm thời gian và công sức. Bài viết này sẽ hướng dẫn bạn cách chạy số thứ tự tự động trong Excel, từ cơ bản đến nâng cao.
Chạy Số Thứ Tự Trong Excel
Tạo Số Thứ Tự Cơ Bản
- Bắt Đầu Từ Ô Đầu Tiên: Nhập số “1” vào ô đầu tiên mà bạn muốn bắt đầu số thứ tự.
- Kéo Thả Tự Động: Sử dụng chuột để kéo góc dưới cùng bên phải của ô (có biểu tượng dấu cộng nhỏ) xuống hàng tiếp theo hoặc cột tiếp theo để tạo số thứ tự tự động tăng dần.
Cách Chạy Số Thứ Tự Trong Excel
Sử Dụng Công Thức
- Công Thức Đơn Giản: Trong ô bạn muốn bắt đầu, nhập công thức “=ROW()” để tạo số thứ tự theo hàng hoặc “=COLUMN()” để tạo theo cột.
- Tùy Chỉnh Công Thức: Bạn có thể tùy chỉnh công thức để bắt đầu từ một số cụ thể, ví dụ “=ROW() – 1” nếu bạn muốn bắt đầu từ số 0.
Phím Tắt Chạy Số Thứ Tự
Tăng Tốc Độ Nhập Liệu
- Phím Tắt Fill Down: Sau khi nhập số “1” trong ô đầu tiên, hãy chọn phạm vi ô bạn muốn điền, sau đó nhấn “Ctrl + D” để áp dụng số thứ tự cho toàn bộ phạm vi đã chọn.
- Phím Tắt Fill Right: Tương tự, sử dụng “Ctrl + R” để điền số thứ tự theo chiều ngang.
Tạo Số Thứ Tự Tự Động Khi Thêm Dữ Liệu
Tự Động Cập Nhật Khi Có Thay Đổi
phạm vi dữ liệu và sử dụng tính năng “Format as Table” trong Excel. Khi đó, số thứ tự sẽ tự động cập nhật mỗi khi bạn thêm hoặc xóa hàng.
Xử Lý Các Vấn Đề Khi Chạy Số Thứ Tự
Khắc Phục Sự Cố Phổ Biến
- Số Thứ Tự Không Tự Động Cập Nhật: Đảm bảo rằng bạn đang sử dụng công thức hoặc đã chuyển dữ liệu thành bảng tính động.
- Số Thứ Tự Bị Lỗi Khi Sao Chép và Dán: Khi sao chép và dán, hãy chọn “Paste Special” và sau đó chọn “Values” để chỉ dán giá trị mà không dán công thức.
Tùy Biến Số Thứ Tự
Sáng Tạo Với Số Thứ Tự
- Kết Hợp Với Công Thức Khác: Bạn có thể kết hợp công thức số thứ tự với các công thức khác như CONCATENATE để tạo mã số độc đáo cho mỗi hàng hoặc cột.
- Định Dạng Số Thứ Tự: Sử dụng chức năng “Custom Format” để định dạng số thứ tự theo cách bạn muốn, ví dụ như thêm tiền tố hoặc hậu tố.
Số thứ tự tự động trong Excel không chỉ giúp bạn quản lý và tổ chức dữ liệu một cách hiệu quả mà còn tiết kiệm thời gian đáng kể. Với các bước và mẹo hướng dẫn trên, bạn có thể dễ dàng tạo và quản lý số thứ tự trong bảng tính của mình. Hãy nhớ rằng, việc sử dụng Excel một cách thông minh và sáng tạo sẽ giúp công việc của bạn trở nên dễ dàng và thú vị hơn.