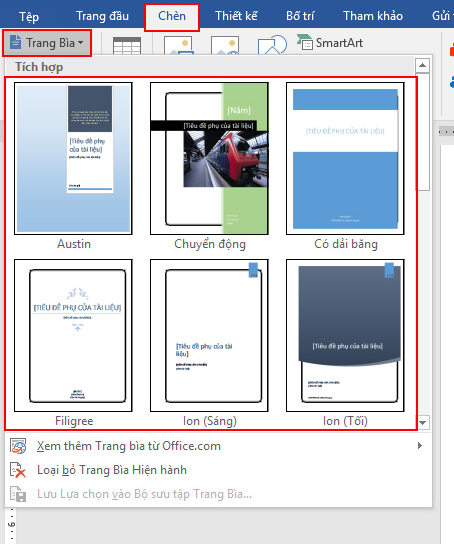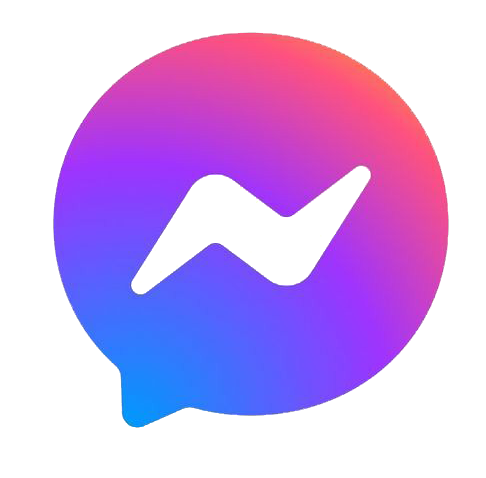Microsoft Word là một công cụ không thể thiếu trong việc soạn thảo văn bản, từ báo cáo công việc đến các tài liệu học thuật. Một trong những cách để làm cho tài liệu của bạn trở nên nổi bật và chuyên nghiệp hơn là thông qua việc sử dụng khung và viền. Việc thêm khung viền không chỉ giúp tài liệu của bạn trở nên đẹp mắt hơn mà còn giúp người đọc dễ dàng theo dõi và tập trung vào nội dung chính. Dưới đây là hướng dẫn chi tiết về cách làm khung và viền trong Word, giúp bạn tạo ra những tài liệu đẳng cấp.
Lựa Chọn Khung và Viền Phù Hợp
Trước khi bắt đầu, hãy xác định mục đích sử dụng của tài liệu và đối tượng người đọc để lựa chọn kiểu khung và viền phù hợp. Word cung cấp nhiều lựa chọn khung và viền khác nhau, từ đơn giản đến phức tạp, từ cổ điển đến hiện đại. Việc lựa chọn đúng kiểu dáng sẽ giúp tài liệu của bạn trở nên hấp dẫn và phản ánh đúng nội dung bên trong.
Cách Thêm Khung Viền cho Trang
Bước 1: Mở Tab “Design”
Trên thanh công cụ của Word, chọn tab “Design”. Trong phần “Page Background”, bạn sẽ thấy tùy chọn “Page Borders”. Click vào đó để mở hộp thoại “Borders and Shading”.
Bước 2: Chọn “Page Border”
Trong hộp thoại “Borders and Shading”, chọn tab “Page Border”. Tại đây, bạn có thể lựa chọn kiểu viền, màu sắc, độ rộng và các hiệu ứng khác nhau cho viền trang của mình.
Bước 3: Tùy Chỉnh Cài Đặt
Sau khi đã chọn được kiểu viền ưng ý, bạn có thể điều chỉnh độ rộng và màu sắc của viền. Word cũng cho phép bạn áp dụng viền cho trang hiện tại, toàn bộ tài liệu, hoặc từ trang này đến trang khác.
Bước 4: Áp Dụng và Lưu
Sau khi đã tùy chỉnh xong, nhấn “OK” để áp dụng khung viền cho tài liệu. Đừng quên lưu tài liệu sau khi thực hiện thay đổi.
Cách Thêm Khung Viền cho Văn Bản
Bước 1: Chọn Văn Bản
Đầu tiên, hãy bôi đen phần văn bản mà bạn muốn thêm khung viền.
Bước 2: Mở Hộp Thoại “Borders and Shading”
Với văn bản đã chọn, click chuột phải và chọn “Borders and Shading” từ menu ngữ cảnh, hoặc truy cập từ tab “Home” > “Paragraph” > biểu tượng “Borders”.
Bước 3: Tùy Chỉnh Khung Viền
Trong hộp thoại, chuyển sang tab “Borders” và thực hiện tùy chỉnh tương tự như khi bạn thêm khung viền cho trang. Bạn có thể chọn kiểu viền, màu sắc, và độ rộng cho phần văn bản đã chọn.
Bước 4: Áp Dụng và Kiểm Tra
Sau khi đã hoàn tất việc tùy chỉnh, nhấn “OK” để áp dụng khung viền cho văn bản. Hãy kiểm tra lại xem khung viền có được áp dụng đúng như ý muốn không và đừng quên lưu tài liệu.
Việc thêm khung và viền trong Word là một cách đơn giản nhưng hiệu quả để làm cho tài liệu của bạn trở nên đẹp mắt và chuyên nghiệp hơn. Bằng cách theo dõi các bước trên, bạn có thể dễ dàng tùy chỉnh khung viền cho cả trang và văn bản, tạo ra những tài liệu ấn tượng và thu hút sự chú ý của người đọc. Nhớ rằng, sự sáng tạo là không giới hạn, vì vậy đừng ngần ngại thử nghiệm với các tùy chọn khác nhau để tìm ra phong cách phù hợp nhất cho tài liệu của bạn.