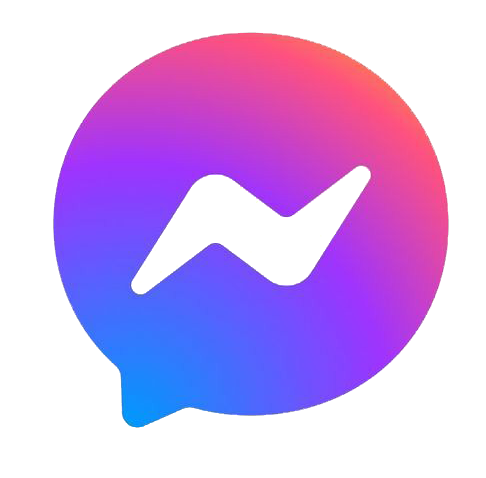Trong thời đại công nghệ số, việc sử dụng máy tính cá nhân, đặc biệt là laptop, đã trở nên phổ biến hơn bao giờ hết. Tuy nhiên, một vấn đề thường gặp phải là hiệu suất máy tính giảm sút do quá nhiều ứng dụng chạy ngầm. Điều này không chỉ làm chậm quá trình xử lý của máy mà còn có thể dẫn đến tình trạng quá tải và hao pin nhanh chóng. Trong bài viết này, chúng ta sẽ cùng tìm hiểu về cách tắt ứng dụng chạy ngầm trên laptop, đặc biệt là trên các hệ điều hành Windows 10 và Windows 7, giúp bạn tối ưu hóa hiệu suất làm việc và giải trí của mình.
Hiểu Về Ứng Dụng Chạy Ngầm
Tác Động Của Ứng Dụng Chạy Ngầm Đến Hiệu Suất Laptop
- Lý do ứng dụng chạy ngầm: Nhiều ứng dụng, ngay cả khi không được sử dụng trực tiếp, vẫn hoạt động ngầm để cập nhật thông tin, nhận thông báo hay duy trì kết nối mạng.
- Ảnh hưởng: Chúng tiêu tốn tài nguyên hệ thống như CPU, RAM và dung lượng pin, ảnh hưởng đến hiệu suất tổng thể của máy.
Tắt Ứng Dụng Chạy Ngầm Trên Windows 10
Hướng Dẫn Chi Tiết Và Dễ Thực Hiện
- Sử Dụng Task Manager:
- Bấm
Ctrl+Shift+Escđể mở Task Manager. - Chọn tab “Processes” để xem các ứng dụng đang chạy.
- Nhấp chuột phải vào ứng dụng muốn tắt và chọn “End task”.
- Bấm
- Cấu Hình Trong Settings:
- Tối Ưu Hóa Hệ Thống Khởi Động:
Tắt Ứng Dụng Chạy Ngầm Trên Windows 7
Bước Đơn Giản Để Cải Thiện Hiệu Suất
Nhận Diện Ứng Dụng Chạy Ngầm Không Cần Thiết
Làm Sạch và Tối Ưu Hóa Laptop
- Kiểm tra tài nguyên hệ thống: Sử dụng Task Manager để xem các ứng dụng nào đang sử dụng nhiều tài nguyên hệ thống như CPU và RAM.
- Đánh giá ứng dụng: Xác định xem liệu bạn có thực sự cần ứng dụng đó chạy ngầm hay không. Nếu không, tốt nhất là tắt nó đi.
Lời Khuyên và Cảnh Báo
Đảm Bảo An Toàn Khi Tắt Ứng Dụng
- Cẩn trọng với ứng dụng hệ thống: Không nên tắt các ứng dụng hệ thống quan trọng vì có thể ảnh hưởng đến sự ổn định của máy.
- Lưu ý khi tắt ứng dụng bảo mật: Tắt ứng dụng bảo mật có thể làm tăng nguy cơ an ninh mạng cho laptop của bạn.
Việc tắt các ứng dụng chạy ngầm không cần thiết trên laptop chạy hệ điều hành Windows 10 và Windows 7 là một bước quan trọng để cải thiện hiệu suất và tối ưu hóa thời lượng pin của máy. Điều này không chỉ giúp máy tính hoạt động mượt mà hơn mà còn giảm thiểu nguy cơ quá tải và hỏng hóc. Tuy nhiên, việc này cần được thực hiện một cách cẩn thận, đặc biệt là với những ứng dụng hệ thống và bảo mật.
Qua hướng dẫn trên, hy vọng bạn đã có thêm kiến thức và kỹ năng cần thiết để quản lý hiệu quả các ứng dụng chạy ngầm trên laptop của mình. Luôn nhớ rằng, việc tối ưu hóa máy tính không chỉ giới hạn ở việc tắt các ứng dụng không cần thiết mà còn bao gồm việc cập nhật phần mềm, kiểm tra virus và bảo dưỡng định kỳ. Hãy chăm sóc laptop của bạn một cách toàn diện để đảm bảo hiệu suất làm việc và giải trí tốt nhất.