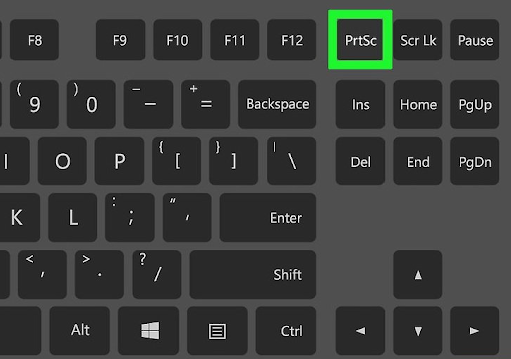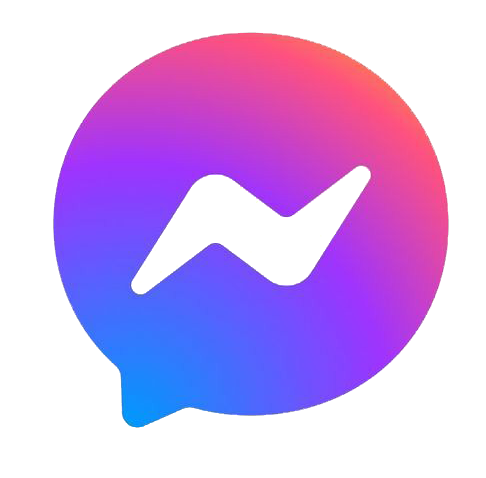Chụp ảnh màn hình máy tính hoặc laptop là một kỹ năng cơ bản nhưng vô cùng quan trọng, giúp bạn lưu lại thông tin, ghi chú nhanh hoặc chia sẻ màn hình với người khác. Dù bạn đang sử dụng Windows, MacOS hay một hệ điều hành khác, việc chụp ảnh màn hình đều rất đơn giản. Bài viết này sẽ hướng dẫn chi tiết cách thực hiện việc này trên các hệ điều hành phổ biến.
Hiểu về Chụp Ảnh Màn Hình Máy Tính
Chụp ảnh màn hình, hay còn gọi là screenshot, là cách nhanh chóng để bạn lưu lại hoặc chia sẻ những gì đang hiển thị trên màn hình máy tính của mình. Đây là công cụ hữu ích trong công việc, học tập, và thậm chí là trong giải trí.
Bước 1: Chụp Ảnh Màn Hình Trên Windows
Sử Dụng Phím Print Screen (PrtScn)
- Nhấn phím
PrtScntrên bàn phím để chụp toàn bộ màn hình. Hình ảnh sẽ được lưu vào clipboard và bạn có thể dán (paste) vào một chương trình chỉnh sửa ảnh hoặc word processor. - Sử dụng tổ hợp phím
Alt+PrtScnđể chụp chỉ cửa sổ đang hoạt động.
Sử Dụng Công Cụ Snipping Tool
- Windows cung cấp công cụ Snipping Tool, cho phép bạn chụp ảnh màn hình một cách linh hoạt hơn.
- Mở Snipping Tool, chọn chế độ chụp (Full-screen, Window, Rectangular, Free-form) và sau đó nhấn
Newđể bắt đầu chụp.
Bước 2: Chụp Ảnh Màn Hình Trên MacOS
Sử Dụng Phím Tắt
- Dùng tổ hợp phím
Command+Shift+3để chụp toàn bộ màn hình. - Dùng tổ hợp phím
Command+Shift+4để chụp một phần của màn hình. Sau khi nhấn tổ hợp phím, kéo chuột để chọn khu vực bạn muốn chụp.
Sử Dụng Touch Bar (Đối với MacBook Pro)
- Nếu bạn sử dụng MacBook Pro có Touch Bar, bạn có thể thêm nút chụp ảnh màn hình vào Touch Bar để tiện lợi hơn trong việc chụp ảnh.
Bước 3: Chụp Ảnh Màn Hình Trên Các Hệ Điều Hành Khác
Linux
- Trong hầu hết các phiên bản Linux, bạn cũng có thể sử dụng phím
PrtScn. - Nhiều bản phân phối Linux cũng cung cấp các công cụ chụp ảnh màn hình tương tự như Snipping Tool của Windows.
Chrome OS
- Trên Chromebook, sử dụng tổ hợp phím
Ctrl+Show Windowsđể chụp toàn bộ màn hình. - Để chụp một phần của màn hình, sử dụng tổ hợp phím
Ctrl+Shift+Show Windows.
Bước 4: Quản Lý và Chỉnh Sửa Ảnh Màn Hình
Tìm và Xem Ảnh Màn Hình
- Trên Windows và MacOS, ảnh màn hình thường được lưu tự động vào thư mục “Pictures” hoặc “Screenshots”.
- Sử dụng các phần mềm chỉnh sửa ảnh như Paint, Photoshop hoặc Preview (trên MacOS) để chỉnh sửa nếu cần.
Chia Sẻ và Lưu Trữ
- Dễ dàng chia sẻ ảnh màn hình qua email, mạng xã hội, hoặc các dịch vụ lưu trữ đám mây.
- Đặt tên và lưu trữ các ảnh màn hình một cách có tổ chức để dễ dàng tìm kiếm và sử dụng sau này.
Chụp ảnh màn hình là một kỹ năng đơn giản nhưng vô cùng hữu ích, giúp bạn lưu lại thông tin quan trọng hoặc chia sẻ nhanh chóng. Dù bạn đang sử dụng hệ điều hành nào, việc thực hiện chụp ảnh màn hình đều rất dễ dàng và tiện lợi. Hãy thực hành và làm quen với các phương pháp này để tận dụng tối đa lợi ích mà nó mang lại trong công việc lẫn cuộc sống hàng ngày của bạn.
Tag: hướng dẫn chụp ảnh bằng máy tính