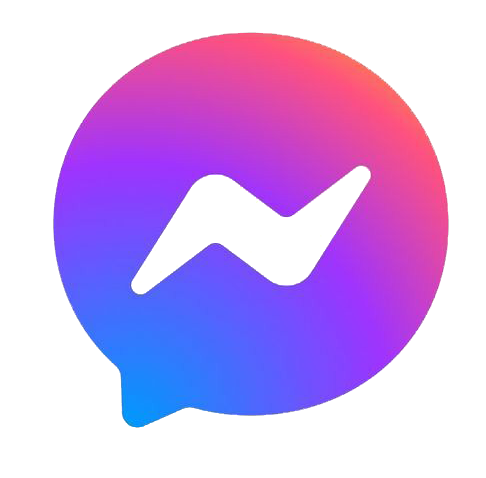Windows 10 đã trở thành hệ điều hành phổ biến trên nhiều máy tính cá nhân và doanh nghiệp. Dù được thiết kế để hoạt động mượt mà và ổn định, theo thời gian, bạn có thể cảm nhận máy tính chạy chậm hơn hoặc kém hiệu quả. May mắn thay, có một số cách tối ưu hóa Windows 10 để giữ cho máy tính của bạn hoạt động nhanh chóng và hiệu quả. Cùng khám phá bí quyết tối ưu hóa Windows 10 qua bài viết sau đây!
Hướng dẫn tối ưu hóa win 10
Tối ưu hóa Windows 10 có thể giúp máy tính của bạn hoạt động nhanh và mượt mà hơn. Dưới đây là một số bước bạn có thể thực hiện:
- Cập nhật Windows: Đảm bảo bạn đã cài đặt tất cả các bản cập nhật mới nhất từ Microsoft.
- Khởi động nhanh: Mở “Power Options” và bật tùy chọn “Fast Startup”.
- Vô hiệu hóa các ứng dụng khởi động không cần thiết:
- Dọn dẹp ổ đĩa: Sử dụng công cụ “Disk Cleanup” để loại bỏ các tệp tạm thời và không cần thiết khác.
- Tối ưu hóa ổ đĩa: Sử dụng công cụ “Optimize Drives” để tiến hành defragment và tối ưu hóa ổ đĩa của bạn.
- Kiểm tra malware và virus: Sử dụng Windows Defender hoặc một phần mềm chống virus bên ngoài để quét và loại bỏ các mối đe dọa.
- Điều chỉnh hiệu ứng và hiển thị:
- Vô hiệu hóa dịch vụ không cần thiết:
- Tắt các gợi ý và quảng cáo:
- Kiểm tra và vô hiệu hóa quá trình nền không cần thiết: Sử dụng “Task Manager” để kiểm tra và kết thúc bất kỳ quá trình nào tiêu thụ quá nhiều tài nguyên.
- Vô hiệu hóa hiệu ứng Windows: Điều chỉnh các tùy chọn trong “System Properties” > “Advanced” > “Performance Settings” để vô hiệu hóa các hiệu ứng như đổ bóng, hiệu ứng chuyển động…
- Vô hiệu hóa Indexing trên ổ đĩa: Mở “Services”, tìm “Windows Search” và vô hiệu hóa nó. Tuy nhiên, điều này có thể làm giảm tốc độ tìm kiếm tệp trên máy tính của bạn.
Dọn Dẹp Ổ Đĩa:
Windows 10 có một công cụ gọi là “Disk Cleanup” giúp bạn loại bỏ các tệp tạm thời, cache và các tệp không cần thiết khác. Chỉ cần mở công cụ này và chọn ổ đĩa bạn muốn dọn dẹp.
Tắt Các Ứng Dụng Khởi Động:
Một số ứng dụng được cài đặt để tự động khởi động khi bạn bật máy tính. Điều này có thể làm chậm quá trình khởi động. Để quản lý, hãy mở “Task Manager” và chuyển đến tab “Startup” để tắt các ứng dụng không cần thiết.
Cập Nhật Phần Mềm:
Đảm bảo rằng Windows và tất cả phần mềm trên máy tính của bạn đều được cập nhật. Cập nhật thường xuyên sẽ bảo vệ máy tính khỏi các lỗ hổng bảo mật và cải thiện hiệu suất.
Tối Ưu Hóa Ổ Đĩa:
Sử dụng công cụ “Defragment and Optimize Drives” trong Windows để tối ưu hóa ổ đĩa. Công cụ này sẽ sắp xếp lại dữ liệu trên ổ đĩa giúp truy cập dễ dàng và nhanh chóng hơn.
Điều Chỉnh Hiệu Ứng Đồ Họa:
Windows 10 có nhiều hiệu ứng đồ họa đẹp mắt nhưng chúng cũng có thể tốn tài nguyên hệ thống. Để tối ưu hóa, hãy điều chỉnh cài đặt hiệu ứng trong “Performance Options”.
Kiểm Tra Phần Cứng:
Nếu sau khi thực hiện tất cả các bước trên mà máy tính của bạn vẫn chậm, có thể đã đến lúc xem xét nâng cấp phần cứng, như thêm RAM hoặc chuyển sang ổ đĩa SSD.
Việc tối ưu hóa Windows 10 không cần phải phức tạp. Bằng cách thực hiện một số bước đơn giản, bạn có thể cải thiện hiệu suất của máy tính và giữ cho nó hoạt động mượt mà. Đừng quên kiểm tra và cập nhật thường xuyên để đảm bảo máy tính của bạn luôn ở tình trạng tốt nhất!