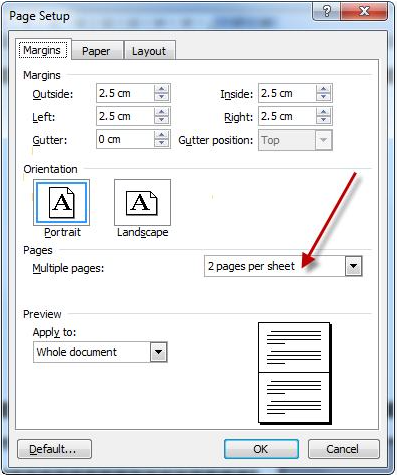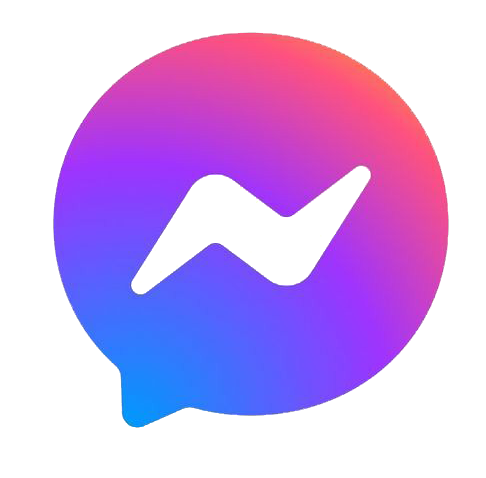In ấn hai mặt không chỉ giúp tiết kiệm giấy mà còn thể hiện sự chuyên nghiệp và ý thức bảo vệ môi trường. Việc in 2 mặt có thể thực hiện dễ dàng trên các phần mềm phổ biến như PDF, Microsoft Word và Excel. Bài viết này sẽ hướng dẫn bạn từng bước cách in hai mặt trên các loại tài liệu khác nhau, giúp bạn hoàn thành công việc một cách hiệu quả và thân thiện với môi trường.
Bước 1: Chuẩn Bị Máy In Để In 2 Mặt
Trước khi in, hãy đảm bảo máy in của bạn hỗ trợ chức năng in 2 mặt (in đảo mặt tự động). Kiểm tra thông tin này trong hướng dẫn sử dụng hoặc trên trang web của nhà sản xuất.
Cài Đặt Máy In
- Mở phần ‘Thiết lập máy in’ trên máy tính của bạn.
- Chọn máy in mà bạn sẽ sử dụng và truy cập vào cài đặt của nó.
- Tìm và chọn tùy chọn ‘In hai mặt’ hoặc ‘Duplex Printing’.
Bước 2: Hướng Dẫn In 2 Mặt PDF
In tài liệu PDF 2 mặt có thể thực hiện dễ dàng với các bước sau:
Sử Dụng Adobe Reader hoặc Phần Mềm PDF Tương Đương
- Mở tài liệu PDF bạn muốn in.
- Nhấp vào ‘In’ hoặc ‘Print’.
- Trong cửa sổ in, chọn máy in có khả năng in 2 mặt.
- Tìm và chọn tùy chọn ‘In hai mặt’ hoặc ‘Print on both sides’.
- Chọn ‘OK’ hoặc ‘In’ để bắt đầu in.
Bước 3: Hướng Dẫn In 2 Mặt Trong Word
Microsoft Word cũng hỗ trợ in 2 mặt, và bạn có thể thực hiện theo các bước sau:
Trong Word
- Mở tài liệu Word bạn muốn in.
- Chọn ‘File’ rồi ‘In’.
- Dưới ‘Cài đặt’, chọn ‘In 1 mặt’ và đổi thành ‘In hai mặt’.
- Nếu máy in không hỗ trợ in tự động 2 mặt, Word sẽ hướng dẫn bạn làm thế nào để lật giấy và in mặt còn lại.
Bước 4: Hướng Dẫn In 2 Mặt Trong Excel
In 2 mặt trong Excel cần lưu ý đến cách dữ liệu được sắp xếp trên trang:
Trong Excel
- Mở bảng tính Excel bạn muốn in.
- Chọn ‘File’, sau đó chọn ‘In’.
- Trong phần ‘Cài đặt’, chọn từ ‘In 1 mặt’ sang ‘In hai mặt’.
- Điều chỉnh các tùy chọn khác như ‘Cỡ giấy’ hoặc ‘Hướng trang’ nếu cần.
- Nhấn ‘In’ để hoàn tất.
Lưu Ý Khi In 2 Mặt
- Đảm bảo bạn đã chọn đúng khổ giấy và hướng in trước khi in.
- Kiểm tra xem tất cả thông tin cần thiết có được in ra không, đặc biệt là với các bảng tính lớn trong Excel.
- Nếu máy in không hỗ trợ in tự động 2 mặt, bạn sẽ cần lật giấy một cách thủ công và chú ý đến cách giấy được nạp vào máy.
Gợi Ý Cho Người Mới Bắt Đầu
- Người mới bắt đầu có thể cảm thấy hơi bối rối với các tùy chọn in. Hãy bắt đầu bằng việc thực hành in trên một tài liệu không quan trọng để làm quen với quy trình.
- Thực hiện in thử nghiệm trên một vài trang đầu tiên để đảm bảo rằng cả hai mặt đều được in đúng cách trước khi in toàn bộ tài liệu.
Tận Dụng Tối Đa Công Nghệ
- Trong một số trường hợp, máy in hiện đại có thể được kết nối trực tiếp với phần mềm và cập nhật cài đặt in một cách tự động. Hãy tận dụng các tính năng thông minh này để tiết kiệm thời gian.
- Nếu bạn thường xuyên cần in tài liệu 2 mặt, có thể xem xét thiết lập mặc định này trong cài đặt máy in của bạn.
In 2 mặt là một kỹ năng cần thiết trong thế giới hiện đại, không chỉ giúp bạn trở nên chuyên nghiệp hơn trong công việc mà còn thể hiện sự quan tâm đến môi trường. Bằng cách theo các bước hướng dẫn trên, bạn có thể dễ dàng thực hiện việc này với các loại tài liệu khác nhau, từ PDF, Word đến Excel. Đừng quên kiểm tra và điều chỉnh cài đặt của máy in để đảm bảo kết quả in ấn là tốt nhất.